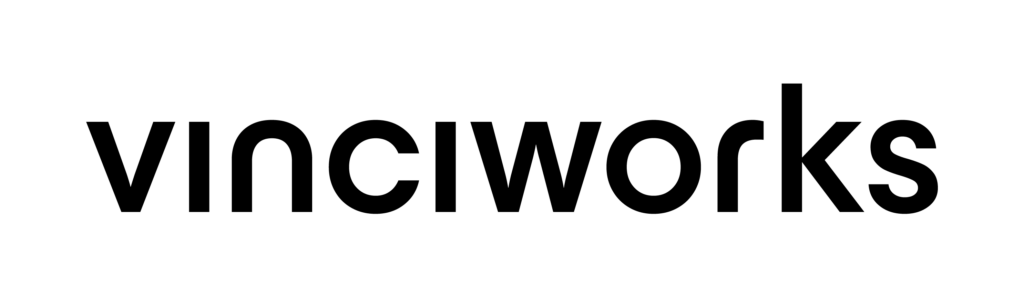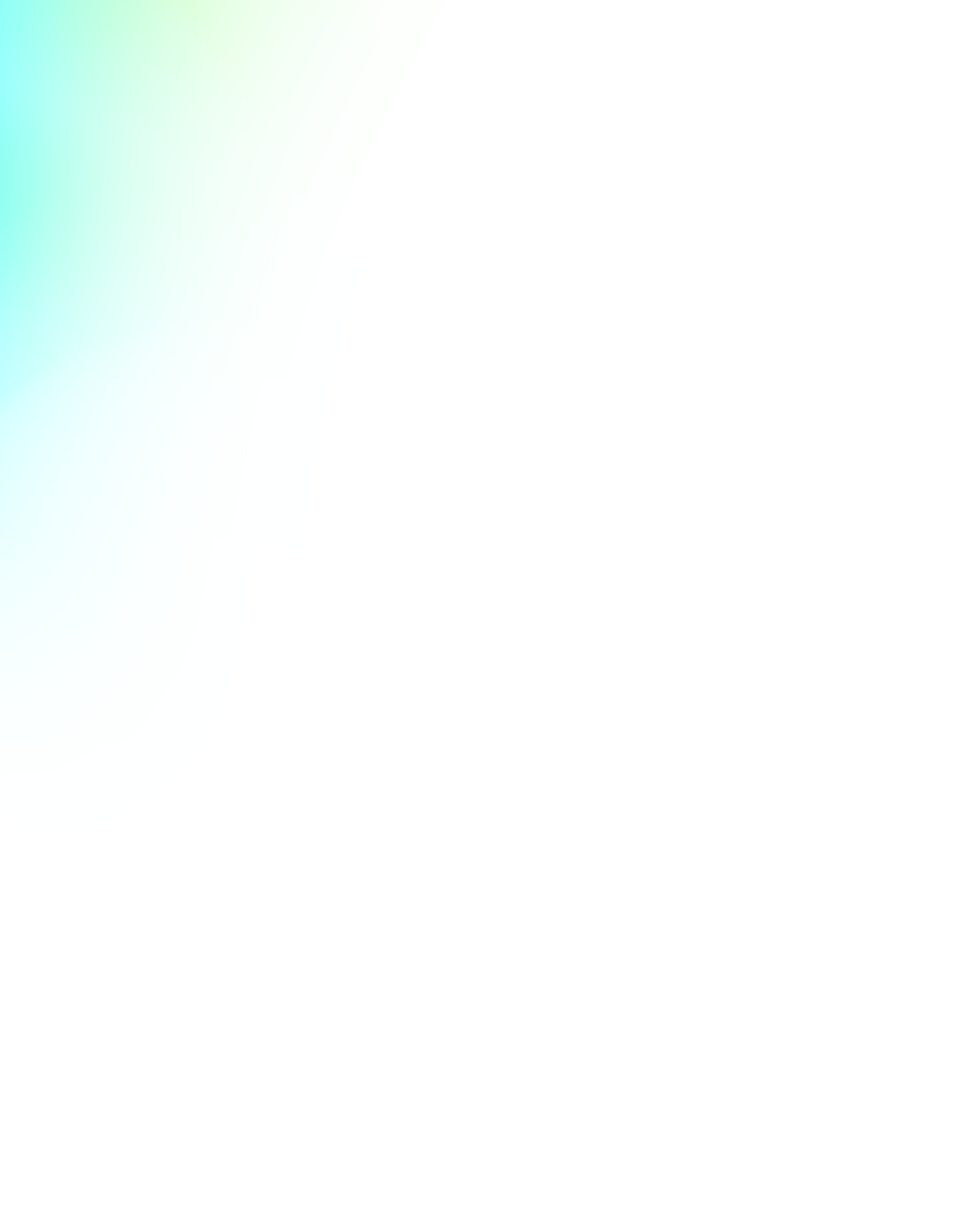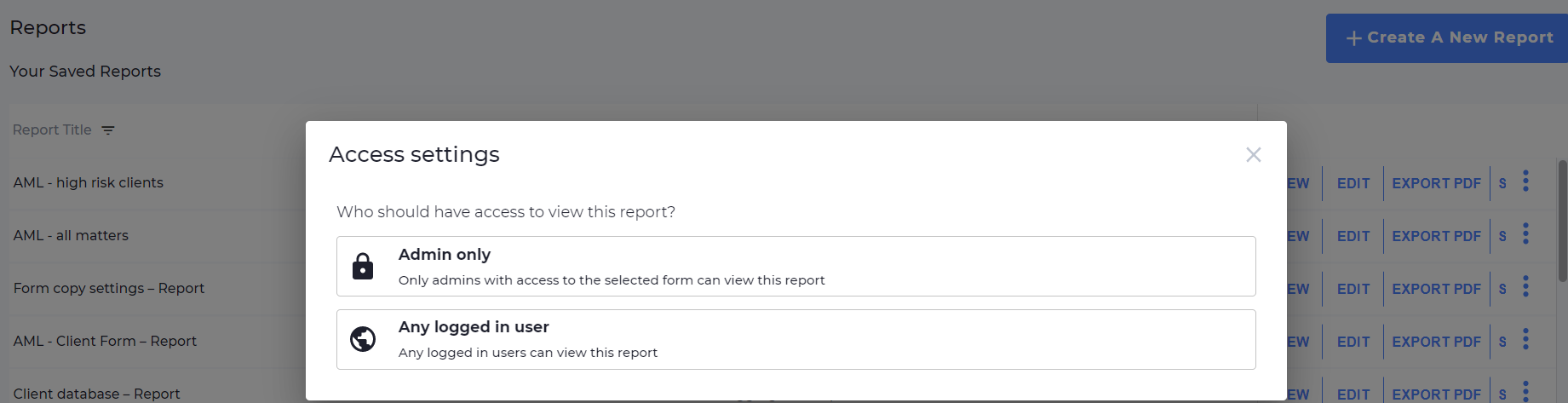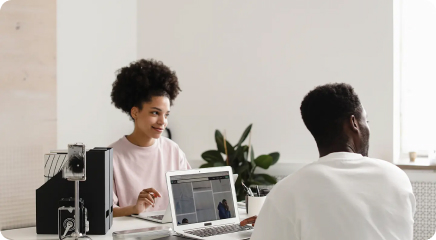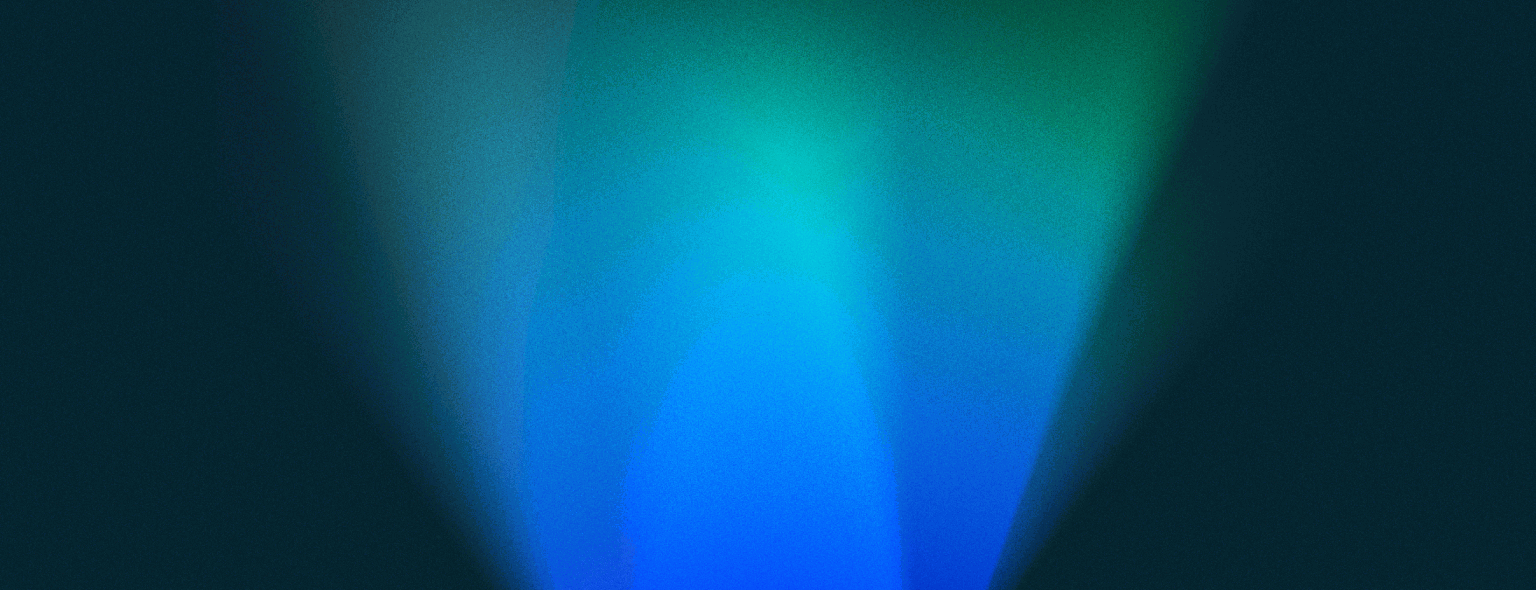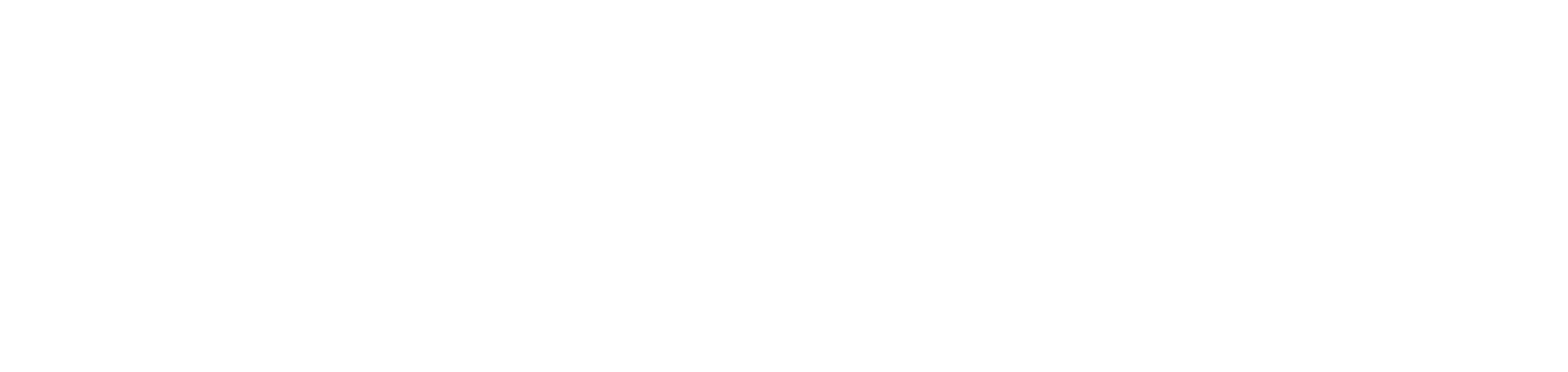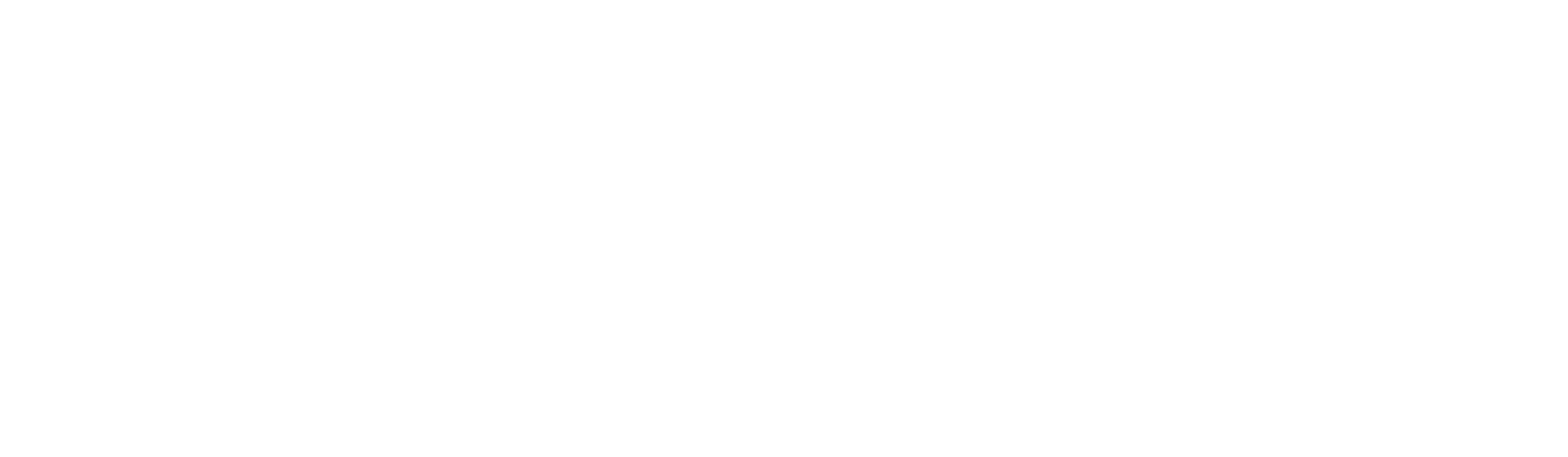New reports features!
Access settings
With this new feature, admins will be able to choose between two access settings when creating a report: admin-only or allowing any logged-in user to view the report.
Under the admin-only setting, only admins will have access to view or edit the report. This is ideal for reports that contain sensitive or confidential information that should only be seen by authorized personnel. This setting ensures that the report’s data remains secure and is only accessible by those who need it.
Under the second setting, any logged-in user can view the report, but only admins will have the ability to edit it. This is perfect for reports that contain information that is relevant to a wider group of people.

Global filters
With our new global filter, admins will be able to set conditions that will limit all widgets within a report dashboard to specific conditions (e.g. “client name = HP”).
The global filter feature is designed to help admins save time and increase efficiency by eliminating the need to set conditions on each widget individually. Instead, with just a few clicks, admins can set the global filter, and all widgets in the report dashboard will be automatically filtered according to the conditions set.
While the global filter is a powerful tool for managing reports, it’s important to note that admins can still add conditions to individual widgets as needed. This allows for even greater customization and flexibility in creating reports that are tailored to specific needs.
Upload and Personalize Your Company Logo and Email Banner
With this new feature, users will be able to easily customize their email communication with their clients and colleagues.
Uploading a logo and email banner will personalize your Omnitrack account, making it immediately recognizable to anyone who receives an email. This is especially important for businesses that want to maintain a consistent brand image across all communication channels.

Users can change their company logo or email banner as often as they like, allowing them to keep their communication fresh and up-to-date.
To upload or change the company logo and email banner, users simply need to navigate to “Configuration” >> “System settings” within Omnitrack and select the appropriate option. Once the logo or banner has been uploaded, it will automatically appear at the top of any email sent out of the system.
Bug fixes
- Fixed an issue within the logic builder on forms where edited logic on yes/no questions was not saving the first time.
- Fixed an issue where date fields in email were appearing as UNIX timestamp.
- Fixed an issue where automations with a “send email” action did not appear in the timeline.
- Fixed an issue where hyperlinks were not appearing within multi select fields on forms.
- Fixed an issue where Japanese was not exporting to PDF.
- Added better warning text for when an email has been incorrectly modified and fails to send.