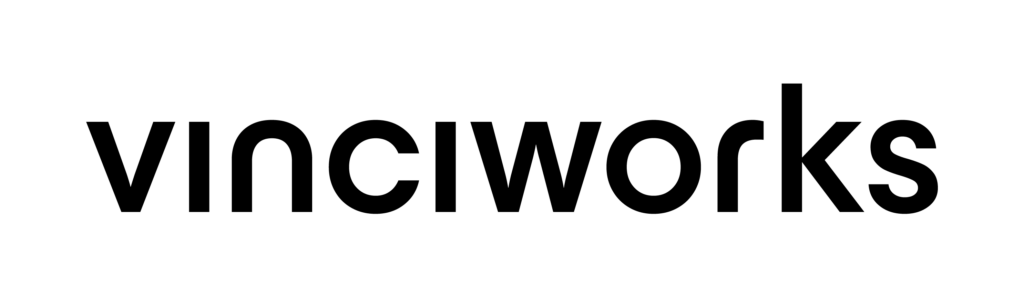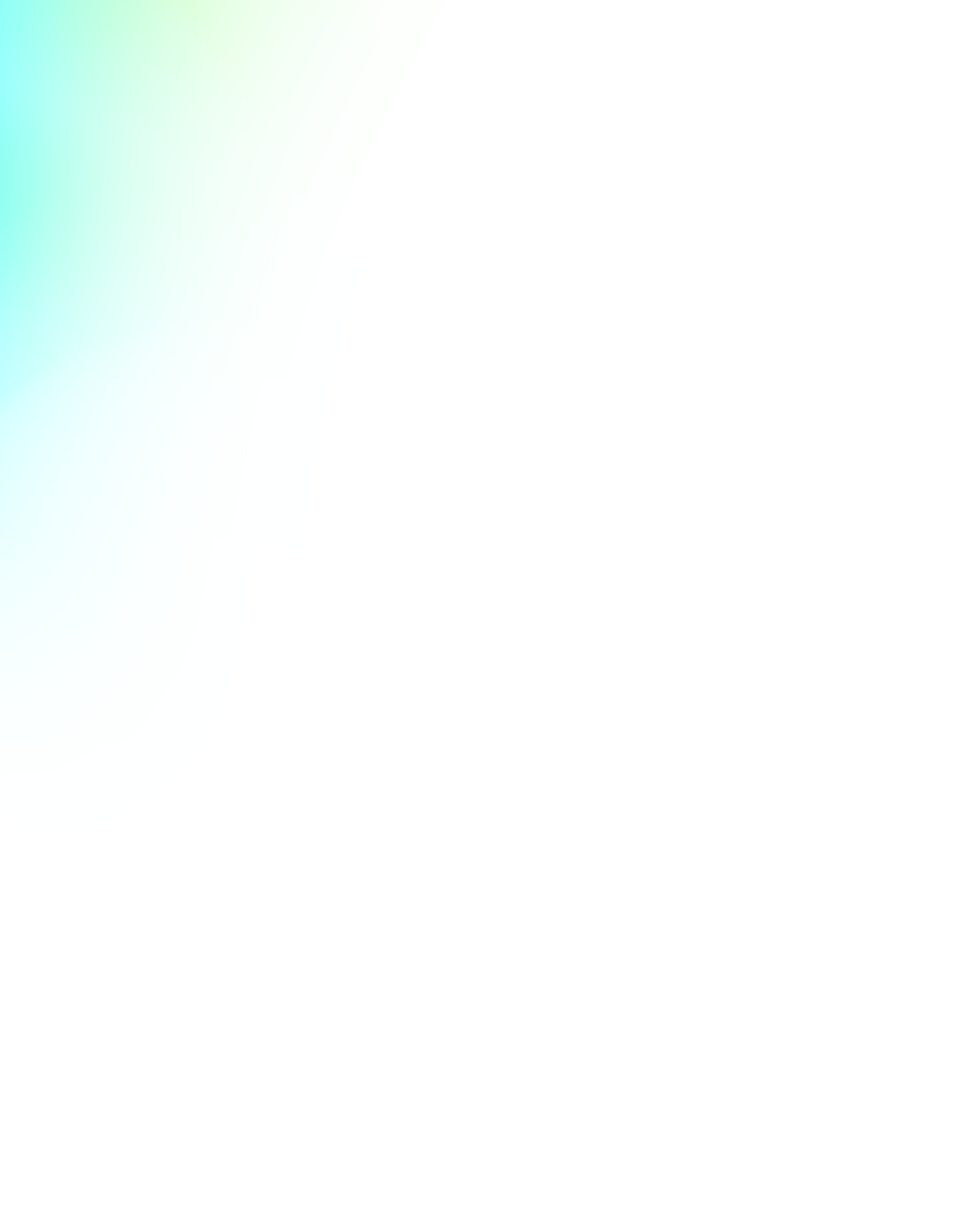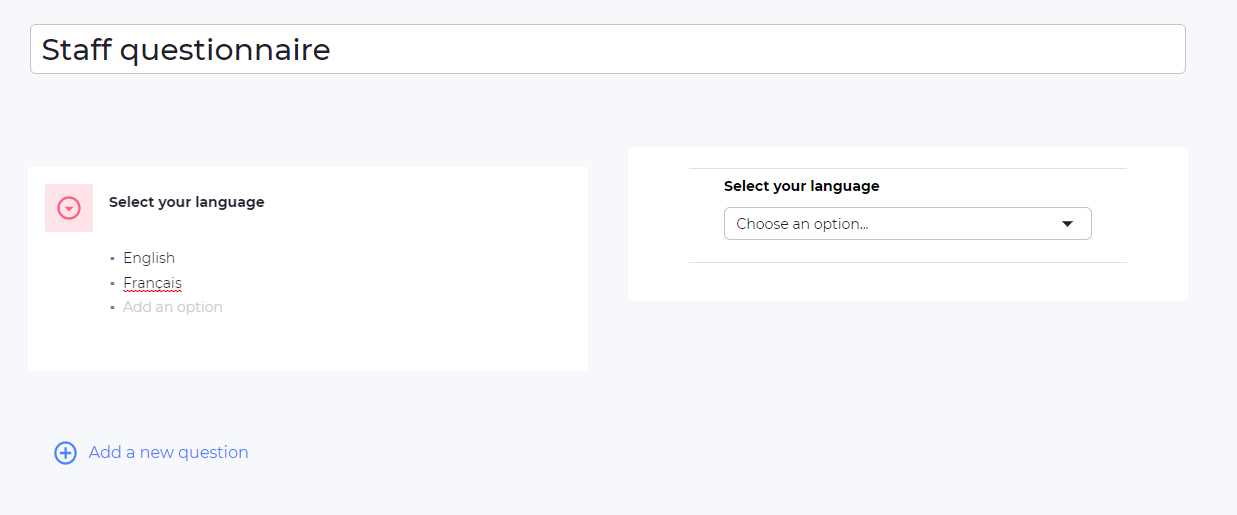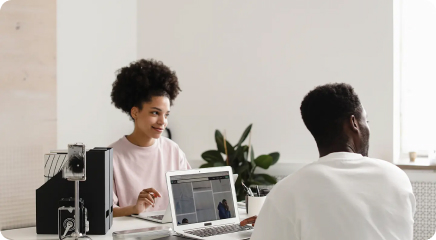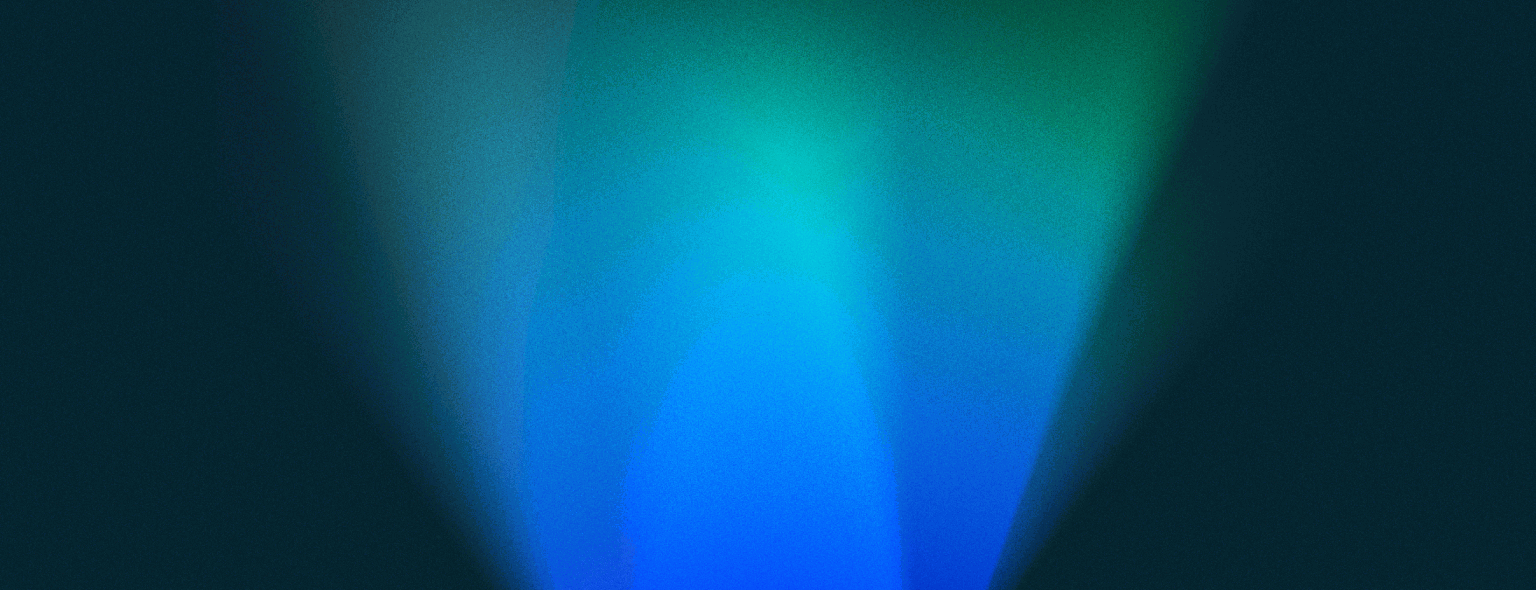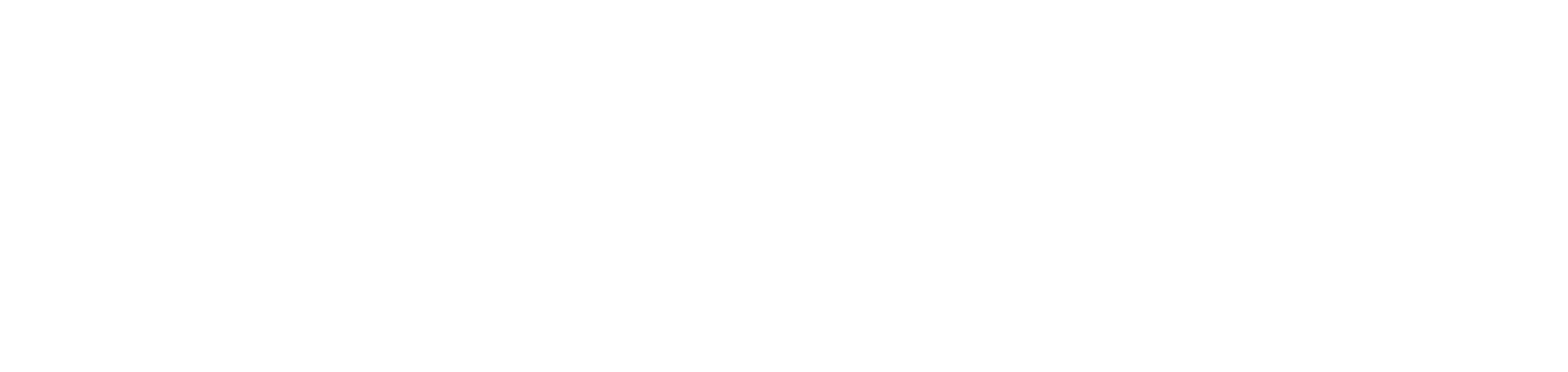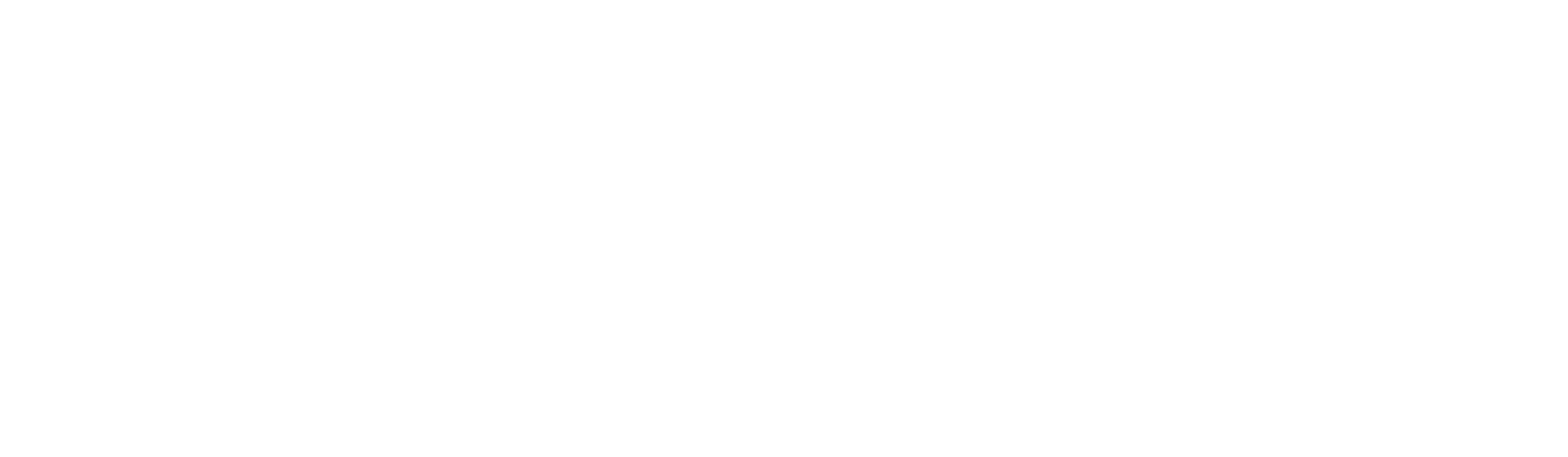Using conditional descriptions to offer translations
Multi-national businesses regularly send forms to suppliers, clients, staff and contractors across the globe. The challenge is ensuring that each end user is seeing the form that is most relevant to their role, jurisdiction and, of course, their native language. Most businesses have tried to tackle this by either sending a list of forms for them to choose from or preparing multiple forms and sending the one most relevant to each user. But there is a better way. With Omnitrack’s versatile conditional logic, you can easily build each language into the form.
How to use conditional descriptions for translations
Step 1: Add a drop-down question

- Click “Add question”
- Select “Drop down”
- Create a “Select your language” drop down
We recommend setting a default value. If most of your end users’ language is English, make English your default value.
Step 2: Add description

- Click on the “visibility” icon
- Select “Description”
- Enter a short description
Step 3: Add translated descriptions

- In the “Description” tab, select “Add logic”
- Select “Add a condition”
- Select “When the answer to Select your language is English”
- Do the same for the French description
Step 4: Test the form

- Go back to your dashboard
- Select the new form
- Select your new languages to double check the translations work
If you would like to more about our Omnitrack features, or would like to book a demo, complete the short form below and someone will be in touch.