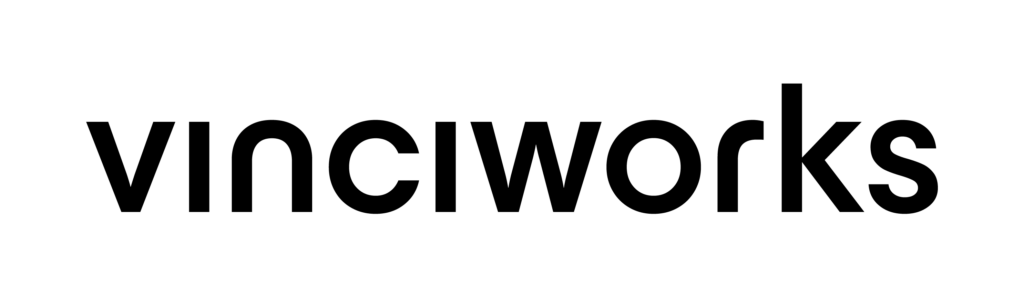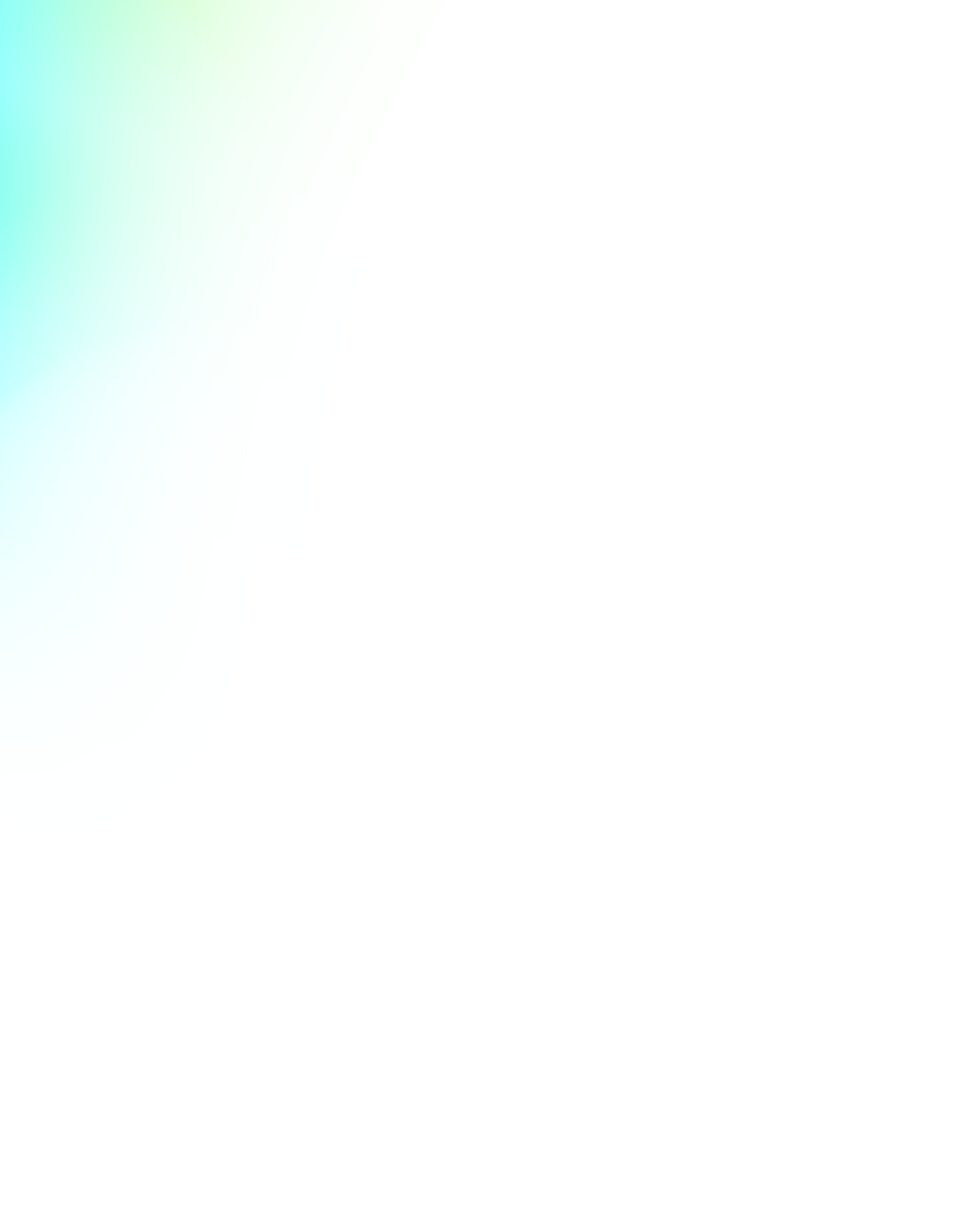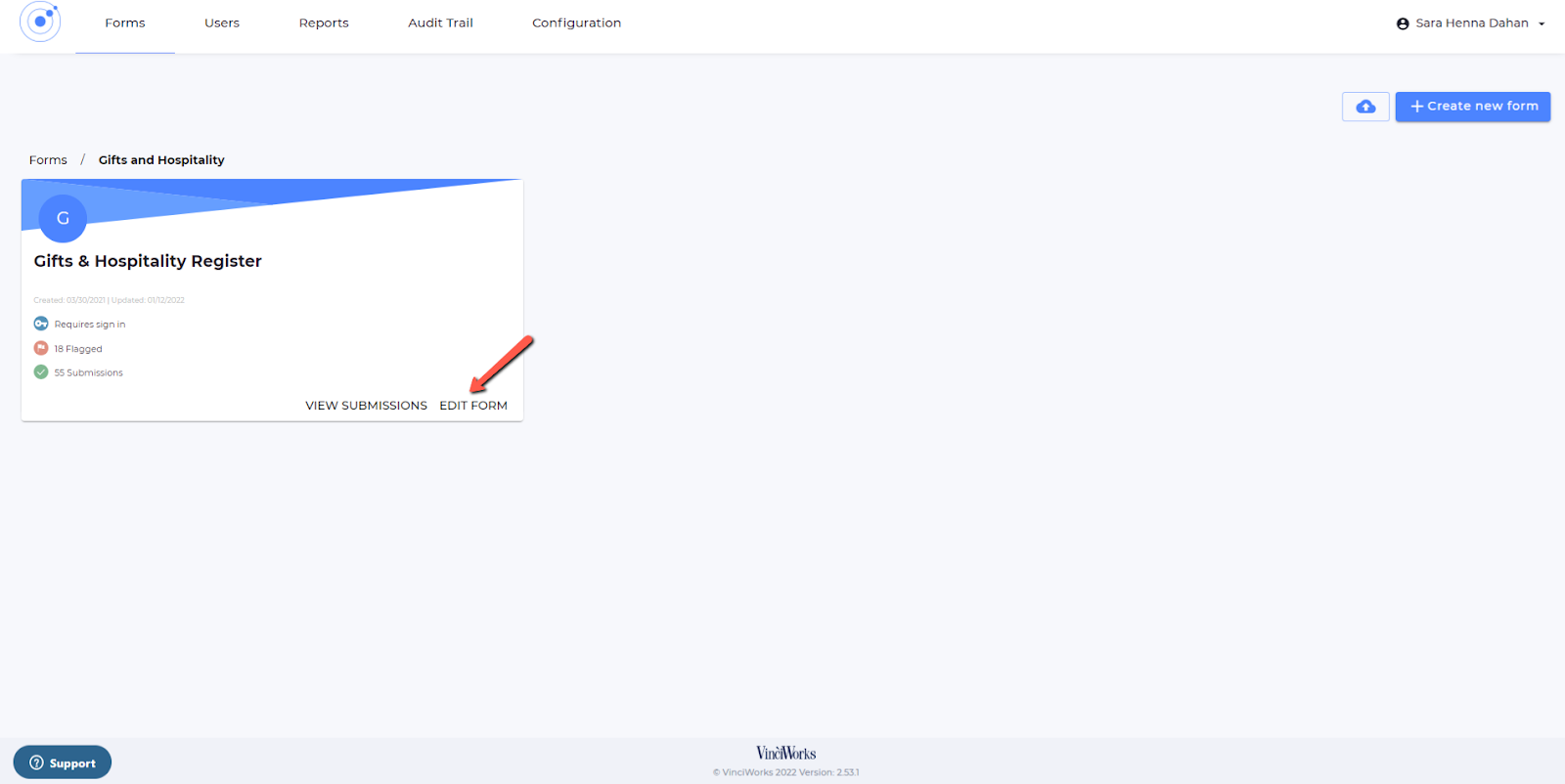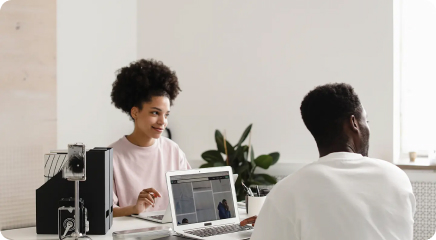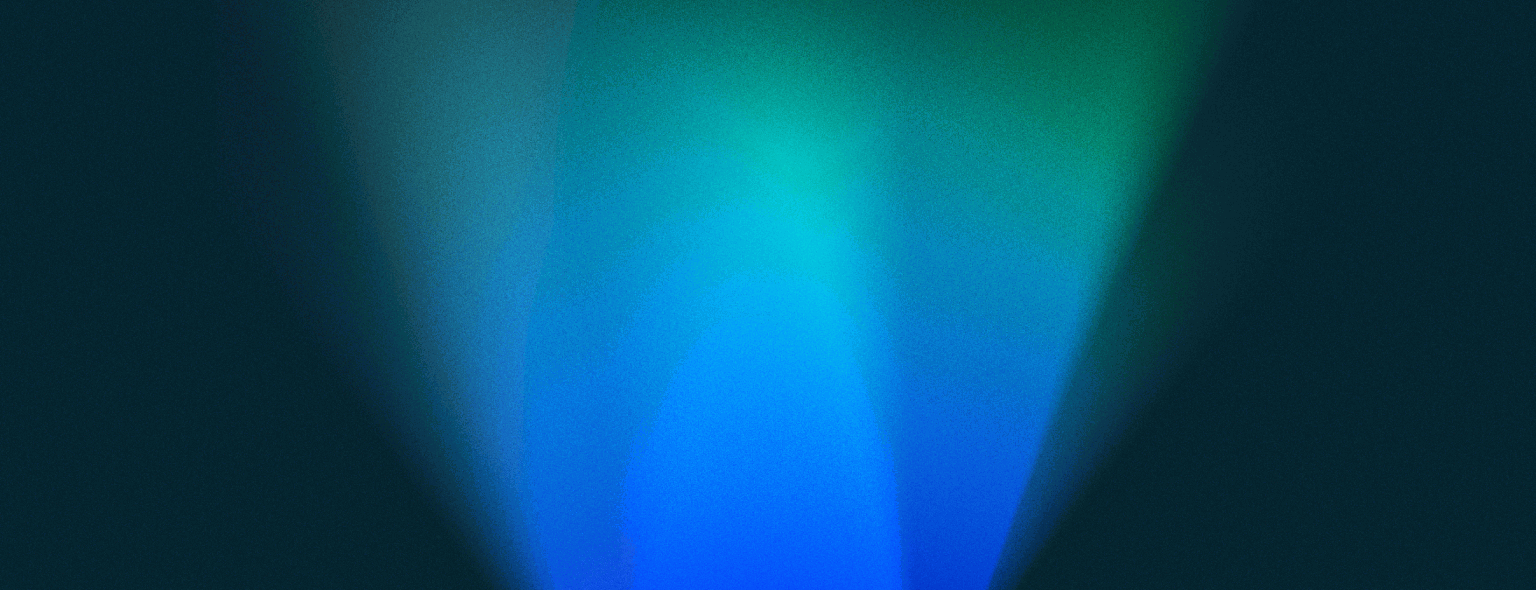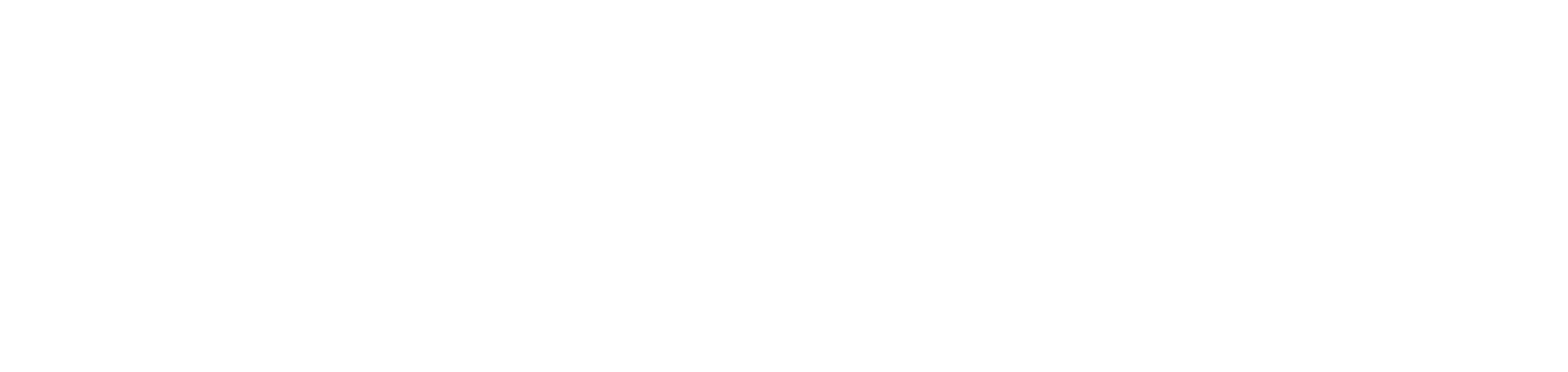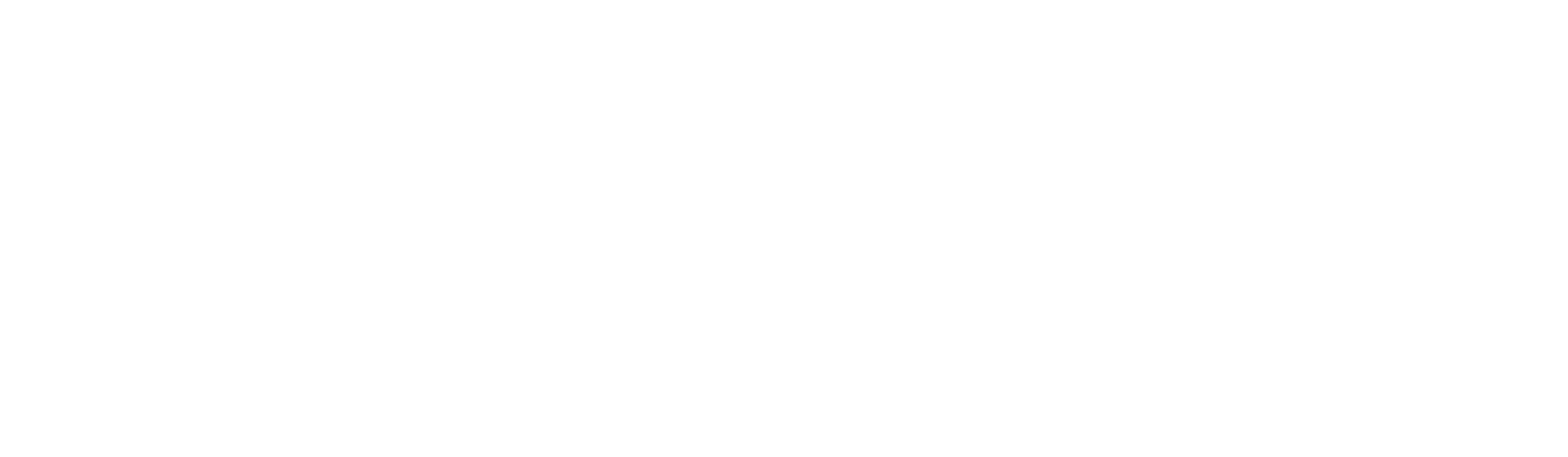Omnitrack has released a powerful new feature: customisable buttons. This new feature takes flexibility for your workflows to the next level. Custom buttons allow you to add your own action buttons, with your own wording and colours, at each stage. Instead of just the generic ‘Submit’ or ‘Save’ buttons, you can now add buttons to look, say and do whatever you want them to.
This new feature gives the admin a lot more choices in terms of what they can do as a next step for the submission. With this no-code software, you can build the workflow exactly the way you want.
When you use this feature, you can customise any workflow with action buttons.
How does it work?
Once a custom button has been created, instead of the regular “submit” button users see at the bottom of most forms, they’ll see the customisable button instead.
As the administrator, you can decide how the button will look, what it will say on it, and what will happen when a user clicks the button.
How do custom buttons work?
- For any form, go into edit form

- Click on automations

- Click on “custom buttons”. When you do that, you’ll see a list of existing buttons plus any custom buttons that you’ve already created. There you’ll also find all the information about the buttons; i.e, their name, what they looks like, which forms they displays on, which statuses they display in, and any automations that are associated with the button. You’ll also see whether the button is “system” or “custom”.

- To add a new custom button, press “add custom button” in the top right.

- Select if you want the button to display on the end user form, or admin form.

- Choose what you want to display this button for, write a label for the button, and choose a color for the button, and whether you want the button to be filled or outlined.


- You’ll be able to see a preview of the button on the left.

- That’s it! When you go back to the form, you’ll see your custom button appearing at the end of the form.